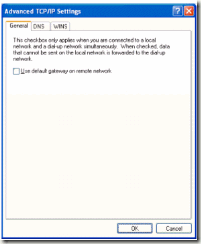Troubleshoot Wireless Station Connection Issues on the FortiAP
Applies to FortiAP v4.0 MR2 and above.
These steps provide basic troubleshooting for wireless station connection issues with the FortiAP.
1. Check whether the Wireless Station entry has been created on the Access Control Wireless Controller (FortiGate). Enter the following CLI command on the FortiGate that is used for Access Control:
FG600B3909600253 # diagnose wireless-controller wlac -d sta
* vf=0 wtp=70 rId=2 wlan=open ip=0.0.0.0 mac=00:09:0f:db:c4:03 rssi=0 idle=148 bw=0 use=2
vf=0 wtp=70 rId=2 wlan=open ip=172.30.32.122 mac=00:25:9c:e0:47:88 rssi=-40 idle=0 bw=9 use=2
2. Enable the wireless MAC diagnostics filter on the Access Controller and try to determine which wireless station is failing:
FG600B3909600253 # diagnose wireless-controller wlac sta_filter 00:25:9c:e0:47:88 1
Set filter sta 00:25:9c:e0:47:88 level 1
FG600B3909600253 # 71419.245 <ih> IEEE 802.11 mgmt::disassoc <== 00:25:9c:e0:47:88 vap open rId 1 wId 0 00:09:0f:db:c4:03
71419.246 <dc> STA del 00:25:9c:e0:47:88 vap open rId 1 wId 0
71419.246 <cc> STA_CFG_REQ(34) sta 00:25:9c:e0:47:88 del ==> ws (0-192.168.35.1:5246) rId 1 wId 0
71419.246 <cc> STA del 00:25:9c:e0:47:88 vap open ws (0-192.168.35.1:5246) rId 1 wId 0 00:09:0f:db:c4:03 sec open reason I2C_STA_DEL
71419.247 <cc> STA_CFG_RESP(34) 00:25:9c:e0:47:88 <== ws (0-192.168.35.1:5246) rc 0 (Success).
3. Open a Telnet or SSH session on the FortiAP and collect the following debug. Do not use a console session.
FAP22B3U10001989 # cw_debug app cwWtpd 0x7fff
It is recommended to collect this output via Telnet or SSH rather than by using a console session. This is because using a console session could impact the performance of the device.
Once the debug has been collected then proceed to stopping the out put with the following debug command :-
FAP22B3U10001989 # cw_debug app cwWtpd 0x0
4. Collect a sniffer trace between the FortiAP and the Access Control Wireless Controller (FortiGate). The related article provides information on using the FortiOS in-built sniffer.
5. Collect a trace capturing the wireless traffic using a WiFi adaptor (For example: Airpcap or Omnipeek) and compare with the trace collected in step 4.